The Recycle Bin in Windows serves an important function. It protects your files from deletion and lets you recover them if you accidentally delete something. However, some people do not like the Recycle Bin popping up in front of them every time they try to delete a file or folder, so here is how to hide it if you want to keep it on your computer but do not want it cluttering up your screen all the time.
Hide Recycle bin Windows 11, 10, 8
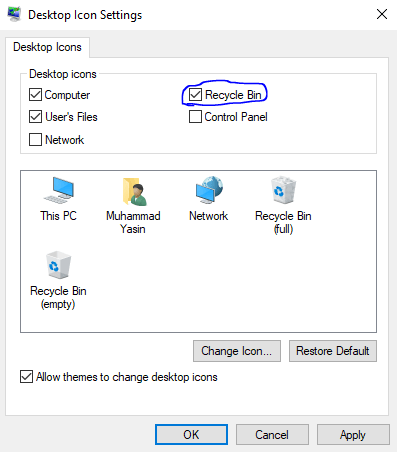
Following the below steps will allow you to hide the recycle bin on Windows 11, 10 or Windows 8. Be sure you follow the instructions.
1. Click the right mouse button on the desktop.
2. Choose Personalise in the pop-up menu.
3. Click on the Themes menu from the left navigation menu.
4. Under Related Settings, click on the Desktop Icon Settings option.
5. Uncheck the Recycle Bin box and click OK.
Hide Recycle Bin on Windows 7 & Vista
By following the steps below, you can hide the recycle bin in Windows 7 or Vista.
- Click with the right mouse button on the desktop.
- Choose Personalise in the pop-up menu.
- In the Personalize Appearance and Sounds window, choose the Change Desktop Icons link on the left side.
- Un-check the Recycle Bin box and click OK.
This is for Windows XP
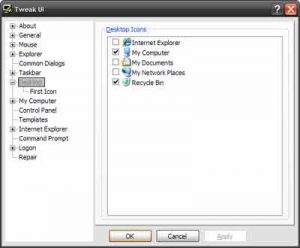
On Windows XP, you can hide the recycle bin using the TweakUI application. See below for details.
Download and run Windows TweakUI.
As shown in the picture, click Desktop at the top of the TweakUI window.
In the Desktop Section, un-check the Recycle Bin check box and click OK.
Moreover you can also remove Recycle Bin using registery editing. This can also be accomplished by editing the Windows Registry. Make sure you do that properly before trying it, or you might crash your Windows. Here are the steps you need to take.
- Open Start > Run, and type Regedit and hit Enter
- Navigate to the below registry location.
HKEY_LOCAL_MACHINE\SOFTWARE\Microsoft\Windows\CurrentVersion\Explorer\Desktop\NameSpace
- Find and delete the below registry key.
{645FF040-5081-101B-9F08-00AA002F954E}
Related: How to Take Screenshot on Windows 11


