Disk Management allows you to create and format partitions, change drive letters, and more. You’ll find it on Windows as an option on the Computer Management window. Here are 5 ways to open this tool in Windows 11, 10. This tutorial also shows you how to open the Disk Management tool in Windows 11,10.)
5 Easy Method to Open Disk Management Tool
1. Use Windows search tool
Type Disk management into Start search, and then press Enter. This opens a management console for all hard drives connected to your PC, including removable storage media such as USB flash drives. It also allows you to create or delete drive partitions.
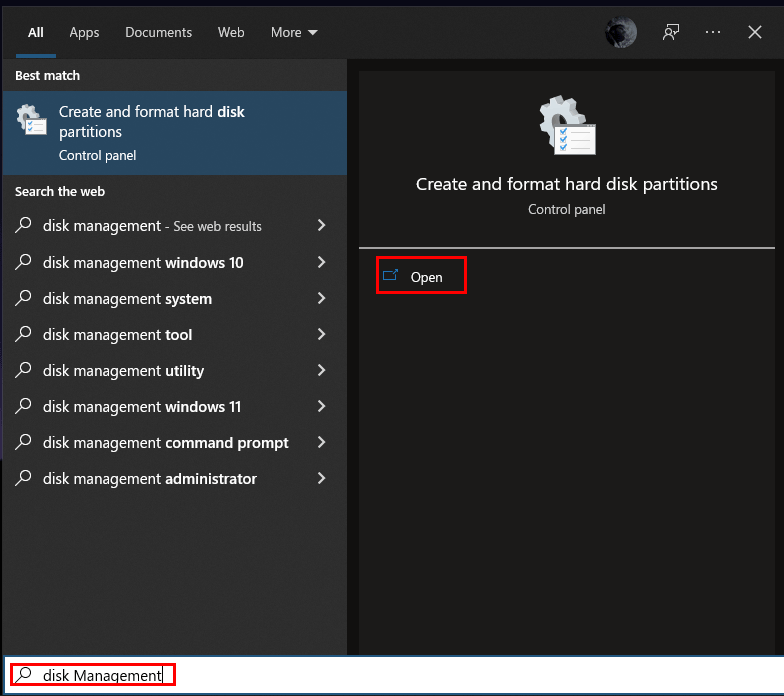
If you need information about how much space a drive has or which file system it uses, use Disk Management instead of running a separate utility program.
2. Use Control Panel
To open disk management, you will first need to go through control panel. You can do so by clicking on Start -> Control Panel -> Administrative Tools -> Computer Management.
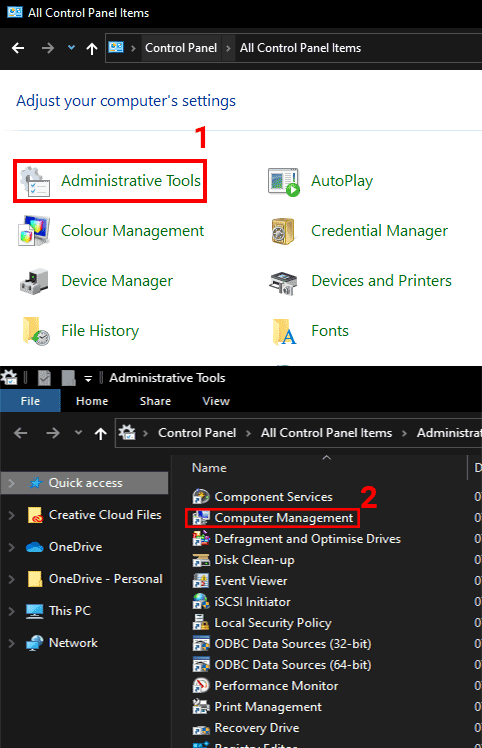
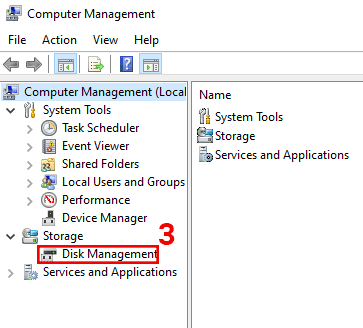
3. The Run Menu
The easiest way to open disk management is by using The Run menu. You can find it by opening your start menu and typing run. Use Win+R button to open Run Box. In there you will find a search box where you can type diskmgmt.msc and hit enter.
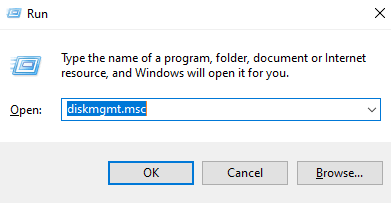
4. Computer Management Menu
To open Computer Management, access it from: Start > All Programs > Administrative Tools > Computer Management. If you don’t see Administrative Tools, click Start and then click Control Panel. Double-click Administrative Tools. Then double-click Computer Management. Alternatively, you can run it from a command prompt by typing compmgmt.msc at a command prompt in administrator mode; or by pressing Win+R, entering compmgmt.msc and then clicking OK.
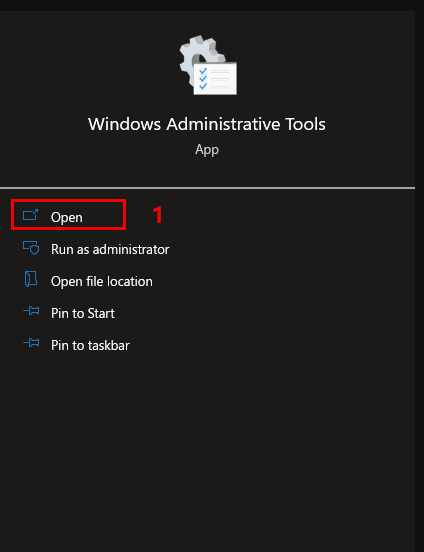
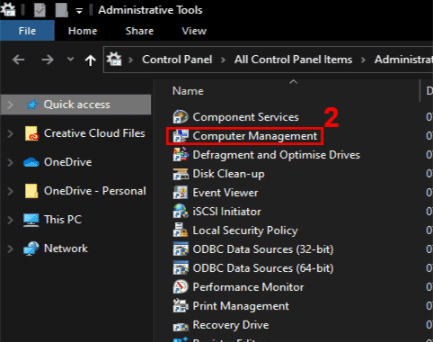
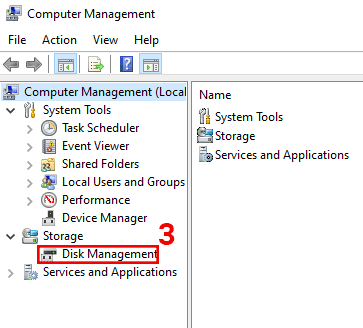
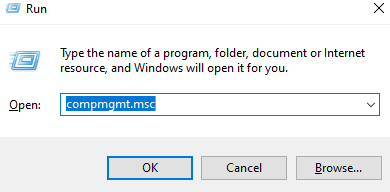
5. Open Disk Management using PowerShell
It’s also possible to start Disk Management from a command line – click Start, type “powershell” in the search bar, and then hit Enter.
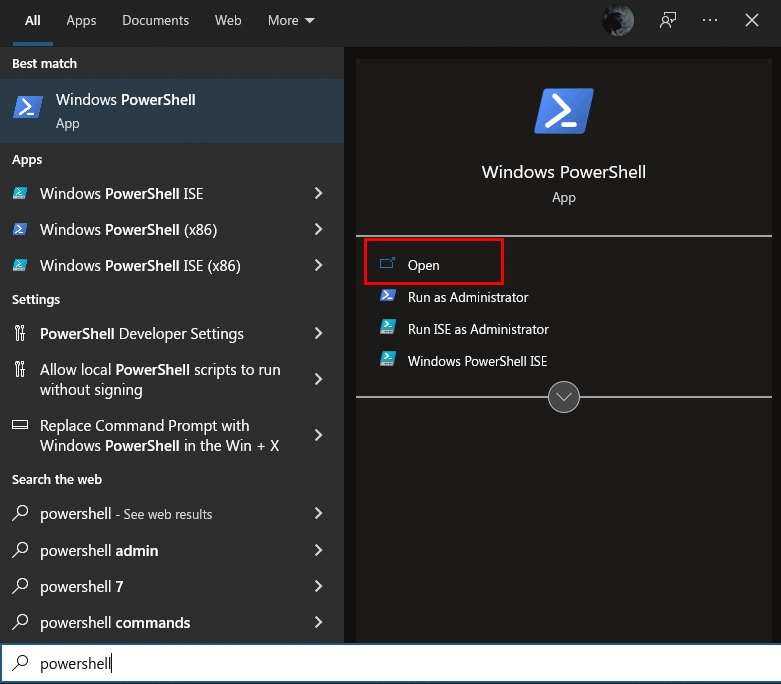
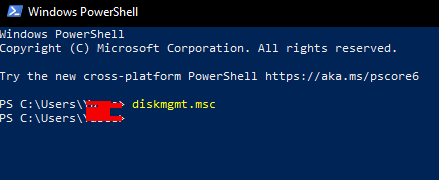
From this article I hope you have learned how to open Disk Management in 5 ways.
Read More:


